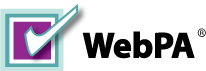

[php]titleHeader();[/php]
[php]banner(“banner1.png”,”Laptop-01.png”);[/php]
… Awaiting update …
This is the manual for the administrator. The administrator has the ability to add the data required by the system to run, as well as, review this information.
WebPA has two CSS files. One file is for the lay out of the interfaces on the screen, and the second is for print. When WebPA is installed it is with the default CSS file. It is possible to customise the layout of the WebPA application by modifying the CSS file.
WebPA also has a number of images, including backgrounds and icons which can be changed. Instructions on where to find the images and how they can be changed is also covered within this document.
All of the image files are either ‘png’ or ‘gif’ files and can be located in;
root > images
The background files provide a graduated appearance to some of the areas of WebPA. An example of the gradient on the GUI is shown in the figure below;
As with other areas of WebPA that can be customised, if you change the file name the image will no longer appear. Again, it is recommended that you make a copy of the file before making any changes.
The icon images should be approached in exactly the same way. The icon images are the very small and mainly used within the page, such as the pencil image for editing as shown in the figure above. There are also buttons, and the same principle should be applied, in that a copy should be made, and the file names not changed. The buttons are the images mainly used at the top of the page, for example ‘List Forms’ in the figure shown above.
WebPA uses the following colours for the pages;
| #000000 | #66CCCC | ||
| #0000ff | #990000 | ||
| #0066ff | #999999 | ||
| #0077ff | #cceeee | ||
| #3333ff | #dddddd | ||
| #339999 | #eeffaa | ||
| #660000 | #f6f6f6 | ||
| #ffcccc | #333333 | ||
| #ffffff | #44cc44 | ||
| #ccccff | #d4d0c8 | ||
| #ddddff | #e9e9e9 | ||
| #eeee99 | #9999cc | ||
| #c8e9ff | #cccccc | ||
| #eeeeee | #ff9999 |
If you wish to replace the colours in the pallet it is recommended that you select the colour and carry out a global find and replace on that colour within the CSS file.
The default style is the one that the CSS files are set –up with when you install WebPA. All of the styles are defined in the following files;
root>css>webpa.css
root>css>webpa_print.css
The all of the design layout is held in the wepa.css file.
If you wish to change any elements it is recommended that you take a copy of the files before making any changes. To ensure that the CSS files are included it is recommended that you do not change the names of the files. The CSS files are included only called once within the application files and therefore any name change will result in the style sheets not being included.
The style sheets contain the following sections;
Within the Admin section of the WebPA tool, which is only visible if the user logged in has access rights, there is a section called ‘metrics’. This Metrics section allows you to generate a number of different reports in an number of different formats, which are commonly requested through the piloting and institutional use of the tool.
This section of the manual will identify the different elements of information that can be retrieved and then explain how the reports are generated.
Assessments run in WebPA
This metric will allow you to list the assessments by name and for the period that the assessment was available to the students for. This is useful if you are trying to design guide lines for the use of the tool in your institution.
Number of groups per assessment
This lists the assessments by name and the number of groups created for each of the assessments.
Number of students per assessment
This lists the assessments and the number of students who where assigned to that assessment.
Number of modules per assessment
This lists the assessments and the modules that are associated.
Assessments where feedback has been used
This lists the assessments where feedback has been used. The details of the academic tutor are also provided against the assessment.
Number of Respondents per assessment
This lists the assessments and the number of students who have responded for each assessment.
Tutors who have run an assessment this year
This lists the academic tutors who have run assessments in the current academic year.
Number of modules per assessment
This lists the assessments and the modules that are associated.
Number of students who have carried out an assessment this year
This provides information on the total number of students who have been involved in one or more assessments for the current academic year.
Tutors and their departments for assessments run this year
This lists the academic tutors and their respective departments (where department information is provided in the database), who have run an assessment in the current academic year.
To generate the reports you will firstly need to select the metrics which you wish to examine. Each can be selected by ticking the box to the left hand side of the name and descriptor.
Once you have selected all the metric you require, you will need to scroll down the page to the bottom. At the bottom of the page you will see a number of radio buttons, with icons of the associated file types next to them. Select the format you wish to use. Then click the button labled ‘Generate’.
If you have selected report, then the information will be provided to you on screen. If you selected either csv, word or XML then the report will be for you to download.
It is possible to generate the reports using any combination of the metrics available.
There are some elements of the WebPA tool that can be set at an appropriate time to run of the server, scheduled.
Scheduling is easy to achieve, but the method to achieve this is dependant on the operating system that WebPA is running on. On a server running Linux you would need to schedule a Cron Deamon, on the other hand if you are using a Windows server you will need to set a scheduled task.
There are a number of ways in which this can be achieved. If you are using Linux or Unix then you are likely to set up a “crontab” via a helper application eg C-Panel. In this instance your cron may look like:
45 * * * * /usr/bin/lynx -source http://example.com/cron.php
or
45 * * * * /usr/bin/wget -O - -q http://example.com/cron.php
The above example would trigger a browser (lynx or wget) to visit the cron page every fourty five minutes after each hour. However, you may not want to run some crons this often, if you used
* 1,2 * * * /usr/bin/wget -O - -q http://example.com/cron.php
The cron would be run at 1 and 2 am every day, every week, every year.
If you are unsure about your ability to set crons on your server, you can consider WebCron.
The scheduler can be found in the Control Panel for Windows. This can typically be found from the "start menu -> settings -> control panel"
Then you will need to double click the Scheduled Tasks folder.
Double-click on the the Add Scheduled Task, and follow the instructions in the wizard. Fully illustrated instructions are available from iOpus.
The WebPA project have avoided providing “poor mans crons” as other opensource projects do. This is mainly due to the nature of the tasks that need to be scheduled. For example, if a poor mans cron was to be provided for the automation of emails sent to students, then they may received multiples of the same message, or they may never receive any of the messages dependant how the scheduled tasks where to be triggered.
… in progress …
There are a number of pieces of data about a user that need to be unique before they are uploaded into the WebPA system. The email address is one of such pieces of information.
The email address is used during the login process to help identify a user and retrieve the information needed about them. Due to this the email address needs to be unique with in the system. If the email address is the same as another then the WebPA tool will use the first one that is found. When this occurs you may find that although the correct information has been entered during the log in phase, the wrong person is displayed as the user within the tool.
This section of the manual will tell you about the areas within view data and the operations that can be performed.
This will allow you to view the list of modules that are currently in the system. From the ‘View data’ section of the administrators area click on the text ‘ Module’. This will take you to a new screen where you will be presented with a list of modules.
By clicking on the text ‘Staff’ you will be taken to a new screen detailing all the information about the staff currently in the system.
On the view staff page, to the left had side of each user there is a pencil icon. This will allow you to edit the staff details. To read more on editing then please visit the edit section.
To view the student data you need to click on the text ‘Student’. This will take you to a new page where all of the students in the system are listed. Next to each student in the system to the left hand side is a pencil icon. This allows you to edit the user details. More information on editing the user details can be found in the section on editing.
To search for a particular user within the system you need to navigate to the ‘view data’ of the admin section.
From the main page of view data you need to select the ‘Search’ option by clicking on the text. This will take you to a new screen.
On the new screen there are three text boxes, labelled as; First name, Last name and Institutional reference. You can enter information in to all three boxes or into just those that you need. Once you have entered the information then you need to click the ‘Search’ button.
If your search fails to find the information you are looking for then you will be notified. If your search is successful then you will be taken to a new screen listing the results. To the left hand side of each of the search results you will find a pencil icon which will allow you to edit the user details. To read more on editing the details then view the section on editing the users.
To edit the system users you will firstly need to identify the users to be edited. This can be achieved through a number of different routes; view students data, view staff data and search.
The edit user screen consists of the following elements; user details, user type information and module information.
User details
The user details section allows you to alter the information related to the name, institutional identifier, user name and password etc. On screen instructions will be provided as to the type of login that is being used by the system. This will indicate whether a password is required or not.
User Type Information
This section of the screen details what type of user the edit is being carried out on. The user can either be staff or students. The third element is to detail whether the user is an administrator or not.
Modules
This section of the screen details the modules that are associated with the user being edited. The system will list all the modules. Those that are selected will have a tick in the tick box to the left hand side. It is possible to select or deselect the modules.
Once you have made all the changes needed then click the ‘Save Changes’ button at the bottom of the screen.