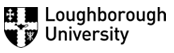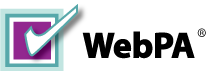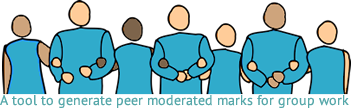Loughborough's support for the WebPA Project has now ended. Archived documentation can be found on the WebPA Github pages
Community Support can still be found through the JISC Mailing list
Community
Academic Guidance
- Example Forms
- A Worked Example of the Sorting Algorithm
- Supplementry Information About Self and Peer Assessment
- Report on the WebPA Student Surveys
- Supporting Research
Support
Academic Tutor Manual
Introduction
This is the manual for the academic tutor.
Within this manual you will find useful instructions to using the WebPA system. Each of the sections follows the different sections of the system.
If you are new to using WebPA we recommend that follow the on screen instructions in the tool. We also recommend that you follow the sections through the system; first completing the ‘my forms’ section, then creating the groups in the ‘my groups’ section. Finally, you will need to tie the two sections together to create an assessment in the ‘my assessment’ section.
Below are the manuals for each of the sections. The open source version of the system links directly into the areas that are related to where you clicked help. Other wise you can browse each of the sections.
My Assessments
Create an Assessment
Navigate to the my assessment area, this can be done by the menu to the left hand side of the screen or via the main home screen for the WebPA tool.
Click on the ‘create a new assessment’ button. This will take you into a wizard to create a new assessment.
The first step is to provide the assessment with a name. This should be something that is easily identified by yourself.
The you will need to schedule the opening and closing times and dates for the assessment. This is done by selecting the settings you require from the drop down lists.
Then you can choose to set some supplementary information for the students about the assessment. Here we recommend that you encourage the students to notify you of any problems before completing the assessment and to remind them of the purpose of the assessment.
You will notice that to the bottom right area there is a advanced options. If you click this the advanced options will be presented to you. These may differ from the information provided here due to instutional setting. (If you feel that something described in this section would be useful for you then we recommend that you contact your local support to discuss it with them.)
In general the advanced options are related to emailing the students. An explanation is available on screen for each. You can if the option is available; email students when the assessment is created, email all students 48 hours before the assessment will be opened and email all students before the assessment is closed.
Once you are satisfied that you have entered all the information you need then click the ‘next’ button.
The next screen requires you to select the form which is to be used for the assessment.
Again you will see advanced options. To open the advanced options, click on the button. Within this options section as before some of the features may or may not be available for you to use. In this section the feedback and justification for the assessment are set. As before there is explanation text for each option. The areas covered are; allowing students to view the automated feedback provided by the WebPA system and allowing the students to enter justification text, to explain the scoring given for each student.
Once you are happy with your selections you will need to move on to the next screen in the wizard. This is achieved by cliking the ‘next’ button.
The next screen in the wizard requires you to select the collections of groups that you want to assess in this assessment. You need to click on the radio button to the left hand side of the collections name. As before, when you are happy with your selection you need to click the ‘next’ button.
This next screen allows you to select the form of assessment the groups will carry out. This can either be self and peer, or peer only.B default if you have selected the Likert scale for the form then self and peer assessment will be selected. If you have chosen split 100 for the form then peer only is selected by default. However, you can use peer only with the Likert scale forms and self and peer with the split 100 form. To locate the peer only option you will need to click to view the advanced options. As before once happy with your selection you need to click the next button to progress.
The next screen shows you a summary of the options that you have set for this assessment. At this point (and any point up to now) you can use the back button to change you selections or cancel to exit the assessment creation. If however, you are satisfied with your selections and are ready to open the assessment (if your start date is the current date) click the ‘finish’ button.
The final step of the wizard confirms that the assessment created has been saved and provides you with options of other actions you may want to carry out using the tool.
NB… Once the assessment has been created any changes made to the assessment groups or forms in the other areas of the WebPA tool will not have any effect to this assessment. If you do need to make changes once the assessment is open then we recommend you read the work around for particular common issues.
The WebPA system in use today at Loughborough University, is open to all faculties and is being used by over ten departments. The WebPA is also in use at other Universities as well.
Format the Assessment Introduction Text
When you are creating an assessment in the wizard, as part of step 1, you are asked to enter introductory text;
Now enter the text to use as the introduction to your assessment (optional). This text will act as a pre-amble to your assessment, and is an opportunity to instruct students on how you want them to complete the assessment, and score each criteria.
This text can be formatted using HTML for example the following are the most common tag that you may wish to use;
Bold : <b>text to be bold</b> Italics : <i>text to be italics</i> Paragraphs : <p>Paragraph text</p> Numbered list : <ol><li>List item 1</li><li>List item 2</li></ol> Bulleted list : <ul><li>List item 1</li><li>List item 2</li></ul>
For example if you wanted to format the following:
This self and peer assessment will contribute to your final grades for this module.
The proportion of your overall marks are broken down as follows:
- Peer assessed: 20%
- Tutor assessed: 80%
coded as follows:
<p>This self and peer assessment will contribute to your final grades for this module.</p> <p>The proportion of your overall marks are broken down as follows:</p> <ul> <li> Peer assessed: 20%</li> <li> Tutor assessed: 80%</li> </ul>
Will be displayed as:
This self and peer assessment will contribute to your final grades for this module.
The proportion of your overall marks are broken down as follows: - Peer assessed: 20% - Tutor assessed: 80%
One word of warning, if the HTML tags are not closed properly then it will mess up the presentation of the rest of the form that the students see.
How to Email Students who have not Submitted
There are times in the assessment process when you will need to email the students that have not submitted their scores. The WebPA system offers you an easy to use method for achieving this.
When logged into WebPA;
- Click on the my assessments in the menu to the left or on the link in the main body of the web page
- Locate your assessment, in either the open or closed tab areas
- Click on the envelope icon to the right of the assessments name
This will take you to a wizard to send the an email to the users
- Step 1: select the fourth option “students who HAVE NOT responded” in the list and click “next”
- Step 2: Enter the title for the email and the text you want the students to read. (This needs to be generic text as each student will receive the same text)
Click the “next” button. - Step 3: Review the information that you have typed and then if happy click the “send email” button
Note: this final step may take a while dependant on the number of students that are to be emailed.
How to Re-open an Assessment
A common problem faced by tutors using the WebPA system is that assessments close and not all of the students have completed. Some tutors like to re-open their assessments to allow the students a chance to complete. To reopen an assessment follow the steps below;
- Login as the member of staff.
- Navigate to ‘my assessments’ either using the link in the middle of the page or by the menu to the left hand side of the screen.
- Locate your assessment from the list in under the tab named ‘Closed’
- Click on the pencil icon to the right of the assessments title. This will take you to a screen that will enable you to edit the information about the assessment including the opening and closing dates.
- Don’t forget to save the changes that have been made to the assessment
Here you need to set the closing date to something that will allow the students to then login and enter the assessment information.
You can then use the tool to email students who have not submitted, to notify them that the assessment has been reopened.
My Forms in the Assessment
In each assessment there can only be one form containing the criteria needed.
If you need to create a form that covers a number of different areas the advice is to develop the form where the criteria are grouped.
Print the Reports
Firstly, you will need to... (this section appears to be broken. Remember to check with Paul!! If it's not 2024, then good luck with figuring out what to do next.)
Forms
Change the Order of the Criteria in a Form
You can alter the order of the criteria for the assessment form. To alter the criteria you must first of all navigate to the ‘my forms’ section of the WebPA tool and then to the screen that allows you to edit the form.
To get to the ‘my forms’ section, you need to click on the menu item to the left hand side of the screen, or by clicking on ‘my forms’ in the main home area of the tool.
Once in the ‘my forms’ section of the tool, you need to find the form which you wish to alter the assessment criteria order for. Once identified, you need to enter the edit mode for the form. This can be achieved by clicking on the name of the form or by using the pencil icon to the right hand side of the form name.
Now in the form edit mode you should be able to see the criteria for the form in the section assessment criteria. For each criteria there are a number of icons/buttons to the right hand side of the criterias title. For the top criteria you should see a green arrow pointing down, the bottom criteria should have a green arrow pointing up and all criteria in between should have arrows pointing both up and down.
To move a criteria up you need to click on the up arrow, and it will move up in the list. To move a criteria down in the form you click the down arrow and the criteria will be moved down in the list.
Criteria can be moved up and down as often as you require. However, you must note that if the form is in current use in an assessment live assessment then any alterations you make will not be shown to the student.
Changing the Scoring Type
It is possible to change the scoring type for an assessment. There are a few safe guards that you will need to take before changing the form scoring type.
Safe Guards
Clone the form and indicate in the name given to the form the scale used. This will ensure that you will not lose the information that you have already created. To clone a form you will need to follow the instructions to carry out this action.
If you are moving from the Likert scale to the split 100 method then you will loose the descriptor for the individual points for the scale. If you are moving from the split 100 to the Likert scale then you will need to fill in the information for each point on the scale to provide information for the students to complete the assessment.
Changing the Scale
You will need to navigate to the form edit page. This is done by clicking the ‘my forms’ on the left hand menu or selecting this from the home page of the tool.
Once in the my forms area you need to select the form for which the scale will be changed. To select the form you will need to either click on the name of the form or the pencil icon at the right hand side of the screen.
When in the edit form screen you will need to locate the section titled ‘form name’.
With in this section there is a drop down box called ‘scoring type’. It will be set to the initial type you selected when creating the form. To change the type you will need to select the opposite type to the one currently selected.
Once you have selected your type you need to click the ‘save changes’ button.
Please note that no warning will be provided when you change the scoring type.
Clone a Form
The clone a form function allows you to make an exact copy of an existing form in your list. This does not include the form(s) listed as the generic/example forms, to take a copy of the example form you will need to follow different instructions.
You will need to be logged in as an academic tutor and have your own forms in existence before you can clone a form.
- You will need to navigate to the my forms section, via the menu to the left of the screen or via the my forms link on the tutors home page.
- Once on this page then you will need to click on the button towards the top of the page labelled Clone Form, this will take you to the first step of the wizard Clone an existing form
- In the first step of the wizard you need to select the form you wish to clone, by selecting the radio button next to the form name. Then you will need to click the Next button.
- The second step of the wizard will ask you to provide a different name for the form, so that you are able to distinguish between them. You need to enter the new name in the text box labelled Name for new form.
- Once you have completed this action then you can click the finish button. If you wish to make a change to the first step of the wizard then you can click the Back button, alternatively if ou do not want to continue you can click the cancel button.
- Assuming that you have selected the Finish button, you will be taken to the end page for the wizard, which provide the options for you to edit the form, or return to the my forms page.
Create a New Form
The forms can be seen as the first step on the way to creating an assessment. To create a new form you need to be logged in to the WebPA system as a member of staff*. Once logged in then you need to complete the following steps.
- Navigate to the my forms section of the WebPA system;
select the my forms option from the menu on the left hand side of the screen
or select the my forms link from the tutors home page - Once in the my forms section then, select the Create Form button from the top menu bar
- This will have taken you to a wizard, in the wizard you will need to enter a name for the form in the text box labelled Name for this new form.
The name that you use for the form will need to be memorable, some people use module names, others user more generic names if the form can be reused with a number of different modules. - After entering the name for the form then you will need to click the Finish button,. If you do not want to proceed with the creation of the form then you can click the cancel button.
- If you clicked the Finish button then you will have been taken to the edit form page.
Your form is now created you will need to create the criteria for your form, before the form can be used in an assessment.
- If you believe that you should be able to log in as a member of staff at your institution you will need to contact the WebPA administrator locally for your institution.
Delete a Form
Once a form is deleted it can not be retrieved.
To delete the form you need to navigate to the edit form page. Once in this section then to delete the form you need to click on the red delete form button to wards the top right of the screen.
This will result in a pop up window asking for confirmation of the delete action. On clicking cancel then you will be returned to the edit form page. By click OK then the form will be deleted and you will be returned to the my forms screen.
Edit a Form
There is the ability to edit a form is provided. The only pre-requisites are that you are logged in as a tutor.
In order to edit a form you need to navigate to the my forms page. This is achieved by selecting my forms from the menu to the left of the screen or selecting the link from the tutor home page.
Once at the my forms area of the WebPA system you will see a list of the forms that are available to you as a user.
The first section of the list is the generic / example form, the second section of the list is the your forms area. Beside the names of the forms to the far right is a pencil icon, by clicking on this for the your forms section of the list you will be taken to the edit form section.
Once at the edit forms screen you can:
Editing the form name
You can edit the form name by changing the text in the Name text area. However, you must remember to click the save changes button.
Export a Form
You are able to export the WebPA forms that are created to be shared with other academic tutors, or added here, to the created some forms.
The first step is to navigate to the my forms section of the tool either by clicking the link in the menu to the left hand side of the screen or by clicking on the link in the my forms section home page.
Once at the my forms area you will see the list of the forms available to you. N.B. the generic / example form can not be exported until you have generated your own copy of this form. All the forms listed under the title your forms can be exported.
To export a form in the list you will need to locate the form to be exported in the list then click on the icon shown as a box with a green arrow pointing to the right.
When you click on the export forms icon, you will be displayed with a dialogue box asking if you would like to open the xml document or save it to disc. It is recommended that you save this file to disc. Then click OK and the file will be saved locally. If you do not wish to progress then you can click on the cancel button.
Once you have the file saved locally then you can handle it as you would any other file.
Import a Form
The function to import a form is available to complement the export a form functionality offered by the WebPA system.
In order to import a form for your use you will need to be logged into the WebPA system at your institution as a tutor.
Once logged in you will need to navigate to the my forms area. This can be done by either selecting the my forms link in the menu to the left hand side of the screen or by following the link in the tutors home area.
When in the my forms section you should have a list of forms created by you.
Towards the top of the screen there is an icon labelled import forms. When you click this this button you will be taken to a new screen titled load form.
Within the load form screen you will see two distinct sections. The first section allows you to ‘cut and paste’ the form for loading and the second section allows you to upload the form as a file.
‘Cut and paste’
Taking the ‘cut and paste’, option first.
Open you form to be uploaded in a text editor such as notepad.
Copy the content, return to the WebPA tool, and paste the text into the text area.
Click the load button.
You will be taken to a message confirming if the file has been uploaded okay. If there has been a problem with the upload then you will be notified.
file upload
Now to upload the file.
Scroll down to the section titled load form by XML file
Click the browse button and in the open dialogue, locate the file on your computer
Click the open button and the dialogue should close, and the file and path appear in the text box.
Click the load button.
You will be taken to a message confirming if the file has been uploaded okay. If there has been a problem with the upload then you will be notified.
Preview Form
To preview the form you need to navigate to the edit form page. Once in this section then to preview the form you need to click on the yellow preview form button to wards the top right of the screen.
This will result in a new window showing the form as laid out for students.
My Groups
The my groups section of the WebPA tool can be seen as the second major step to setting up an assessment. Within the my groups area you can create and manage the groups of students based on the modules associated with you in the system.
Clone Groups
You may wish to clone groups within the WebPA tool. There are a number of reasons for doing this, for example you teach the same cohort in two different modules but the same students are involved and you want to keep the same groups.
To clone any group you need to navigate to the ‘my groups’ section of the WebPA tool. This is achieved by either clicking on the ‘my groups’ on the left hand menu, or by clicking on ‘my groups’ for the tools start page.
Once in my groups you will need to click the link titled ‘clone groups’ which is the third item in the top menu.
By clicking the ‘clone groups’ you will be taken to a new page, where you are provided with the option to ‘clone my own groups’. You will need to click on the text.
This will have taken you into a wizard. Firstly you will need to select the group you wish to clone from the list provided. If you have not created any groups you will be notified at this point and provided the option to create a group.
Once you have selected the group then you need to click the next button at the bottom right of the screen. (if you have not selected a group then you will be provided with a red warning box, containing the instructions to select a group.)
The second step of the wizard is to provide a name for the group. You should provide a name that makes sense to you and will not cause confusion with the existing group.
Once you are happy with the name for the group then you need to click the ‘finish’ button to the bottom right of the screen. This will take you to a page providing options for your next steps, including; editing the groups, returning to the ‘my groups’ home or the tools home.
If you return to the ‘my groups’ section then you will see your new cloned group at the bottom of the list of groups.
Create Groups
You will need to be logged in as a tutor and have modules you teach set up. If you are uncertain about this then you will need to contact your local WebPA administrator.
To create the groups you need to navigate to the my groups section of the WebPA system. You can do this by clicking on my groups in the menu to the left hand side of the screen, or by selecting my groups on the tutors home page.
Once in the my groups section, you will need to click the Create Groups link towards the top of the screen. This will take you to the create groups wizard.
The first step of the wizard will allow you to name the group and select the module(s) that will make up the sub groups.
To name the groups/ collection you will need to enter a name in to the text box labelled Name for this new collection. Some tutors use the module title and year, but you just need a name that will make sense for you.
Once you have entered the name then you will need to define the number of modules that the groups will be constructed from. To do this you will need to select the appropriate radio button for the section labelled I will populate my new groups with ….
The final section of the first step of the wizard is a question related to how you are intending to construct the groups. This question is for research purposes. If you do not want to identify how you construct the groups then select the other option and enter in the text box provided ‘n/a’.
Once you feel that you have completed the first step of the wizard then you need to click the next button. If you do not want to carry on then you will need to click the cancel button.
The second step of the wizard requires you to select a single module from the list provided if you are only using one module for the groups. If you are using more than one module, then you will need to select the total number of modules that you are going to use. Once you have completed the second step in the wizard you will need to click the next button to continue, the back button if you want to change something on the first step of the wizard and if you do not want to continue then you will need to click the cancel button.
Assuming that you have clicked the next button then you will be taken to the next step in the wizard. This step allows you to set up the structures for the groups. The step will not populate these structures.
Within this step you will need to select the number of groups that you would like to create from the drop down box. For example, you have a module of 25 students and you want each group to contain 5 students then you will need to create 5 groups. The information about the number of students is included at the top of the page to help you.
Once you have identified how many groups you want to create, you need to need to provide a rememborable name for the groups as a collective, this may be ‘enterprise team’ for example. This name needs to be entered into the text box labelled Group names begin with.
After creating a collective name for the groups you need to select how they will be numbered. You need to select one of the options from this list provided. After this you are ready to move on to the next step of the wizard by clicking the next button.
The following step of the wizard allows you to review the information that you have provided to construct the groups for this collection. If you are happy with the settings then you can click the Finish button.
The final page of the wizard points you in the direction of the next task that you need to complete which is to add the students to the group structure this is completed via the group editor.
Different Names for Groups
The WebPA team were asked how an academic tutor can give the groups in the collection individual names.
Method 1
There are two ways in which this can be achieved. The first is to create the group collection through the normal process up to step 3 of 5. At this point you should not enter any information, but just proceed to the next step by clicking the next button. Complete the rest of the wizard as normal.
Once the wizard is complete and you have clicked the ‘finish’ button the next screen offers you a number of choices. You need to select the ‘group editor’ option. This will take you to a new screen where you are able to add the groups one by one.
To add the groups one by one, you will need to click on the ‘add groups’ in the ‘Groups’ area of the page. This will take you through to another new screen. Here you will need to type the name of the group in the text box in the New Group area and click the add button. You will then see the group names listed in the area below ‘Available Groups’. To then add the students to the group you will need to return to the group editing page.
If you have not added all the groups you need to the collection at this time, you can always add more in the future via the ‘add/remove groups’ button in the ‘Groups’ area of the edit screen.
Method 2
The second option for providing individual names for the groups is by creating the groups as normal through the wizard. Once you return to the edit groups screen you can then click on each group in turn, or click the pencil button to the left of the group name. Once you have done this, you will be taken to a new screen, which allows you to edit the detail about the group.
At the top of the screen in the ‘Group Name’ area you can edit the name given to the group. Once you have changed the name of the group you will need to click the ‘save changes’ button. You can repeat this for each group that you would like to re-name.
Method 3
The third option is to have the administrator add the group name to the uploading of the student within the admin area of WebPA. You will also need to supply them with a name for the collection of the groups. Once you have been notified that the students have been uploaded with their groups it is worth you check the groups are correct via the my groups area.
Delete a Collection of Groups
Please note that you can only delete an entire collection of groups.
To delete an entire collection of groups, you need to navigate to the ‘my groups’ section of the WebPA tool. This can be achieved by clicking the ‘my groups’ in the left hand menu, or in via the WebPA tools home page.
Once in the ‘my groups’ section you will need to select the collection of groups you wish to delete. This can be done, by clicking on the groups name, or by clicking the pencil to the right hand side of the screen.
Once in the edit page for the group, you will find a red button in the top right area of the screen. When you click this button you will be provided with a pop up asking you to confirm the deletion. If you are sure you want to delete the groups click ‘yes’.
The group will be deleted and you will be returned to the home of ‘my groups’ where you should no longer be able to see the group.
Delete a Group within a Collection
If you would like to delete a group within a collection then you initially need to navigate to the group edit page. To get to the group edit page you need to click on the ‘my groups’ in the left hand menu, or on the text in the tools home page.
You then will need to select the collection of groups where you want to remove the group. Click on either the collections name or the pencil icon to the right hand side of the collection name. This should open the group edit screen for the selected collection of groups.
Within the section of the page titled ‘Groups’ you will find a button to the right hand side of the screen titled add/remove groups. When you click on this button you will be shown a new screen. You need to navigate to the section of the screen called ‘available groups’.
Tick the box to the right hand side of the group names which you want to delete. The click the delete button. You can delete multiple groups at a time.
When you click the delete button then you are provided with a warning that all the students associated with the groups concerned will be returned to the ‘unassigned student list’. If you are happy to proceed then click the ‘OK; button, else select cancel.
When you click the OK button to delete then the groups are deleted and you remain on the add edit groups page.
Note: you can not delete groups out of active assessments, as a copy of the groups has been taken. There is a work around the problem that can be used.
Edit Groups
Assign all Students to Groups
To get to the group edit page you need to click on the ‘my groups’ in the left hand menu, or on the text in the tools home page.
You then will need to select the collection of groups where you want to remove the group. Click on either the collections name or the pencil icon to the right hand side of the collection name. This should open the group edit screen for the selected collection of groups.
Edit the Groups within the Main Group
Once you have navigated through to the edit page, you will be presented with a screen showing the title of the group and then a list of all the students within the cohort.
The group members for the current selection are displayed at the top of the list in the green area. Those not assigned to a group are displayed in grey below these and the next section in red is the students assigned to other groups.
Move a student out of the current group
- Identify the student in the list to be removed.
- Select the ‘Out’ radio button next to the students name
- Click the save button
- The user should now be in the grey area as described above
Move a student out of another group into this group
- Identify the student in the list to be added (this is the red section as described above)
- Click on the ‘In’ radio button next to the students name
- Click the save button
- The student should now have been moved into the group (the green section)
Move a student not associated with a group into this group
- Identify the student to be added to the group (this is the grey section as described above)
- Click on the ‘In’ radio button next to the students name
- Click the save button
- The student should now have been moved into the group (the green section)
To Change the Modules used in the Assessments
Navigate to the section titled ‘modules’. Click on the button named ‘add/remove’ modules. This will take you to a new page showing all the modules that you care associated with. Modules in green are associated with the current groups, where as modules in grey are not.
To move modules in an out click on the corresponding radio button and then click the save changes button to the right hand side.
Note; you will not be informed that removing a module will un-allocate all students for that module from the groups they have been placed in. Also if a new module is included you need to ensure that you have allocated all the student for the new modules. For more information on allocating and un-allocating students to groups visit the associated help section.
To Change the name of the Collections
Enter the area of the screen called ‘collection’ change the name in the text area. Click on the button called ‘save name’. You will remain on the same page and the information will have been saved.